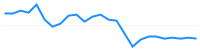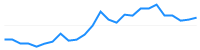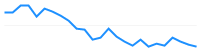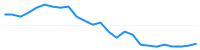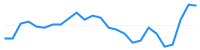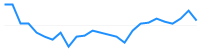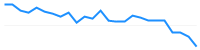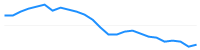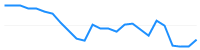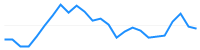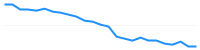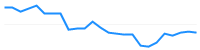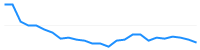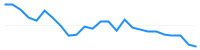BinancePlus NinjaTools Addon for Binance Futures Exchange
Download and install steps for BinancePlus NinjaTools Addon Demo
updated on 2/4/2025
1. Download and import into Ninjatrader using the Control Center/Tools/Import/Ninjascript menu.
2. Restart NinjaTrader
3. If you do not have an account with Binance, you can register a new one at https://www.binance.com, if you have a binance.us account you should use a different addon, go to https://ninjatools.studio/binanceus and follow the instructions there.
4. (Optional) Visit the futures page at https://www.binance.com/en/futures/BTCUSDT and make sure you have an active futures account.
5. (Optional) Create a new api key at https://www.binance.com/en/usercenter/settings/api-management with the following permissions:
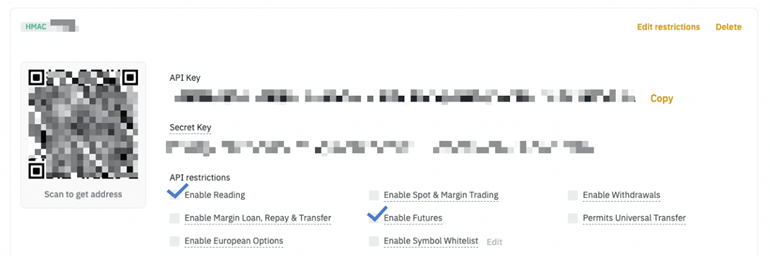
6. After the restart setup your account in the new Binance menu. (click on the binance settings at the bottom of Binance menu).
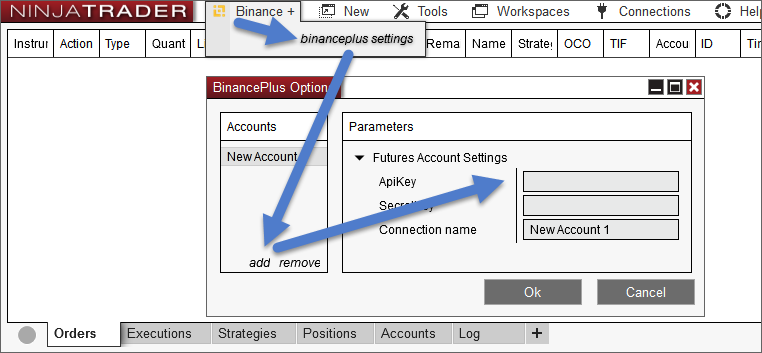
7. Connect to the feed from the Binance menu. Make sure to connect before any other connection.

8. Open a new chart, and choose a binance instrument from the instruments dropdown - Binance+ list.
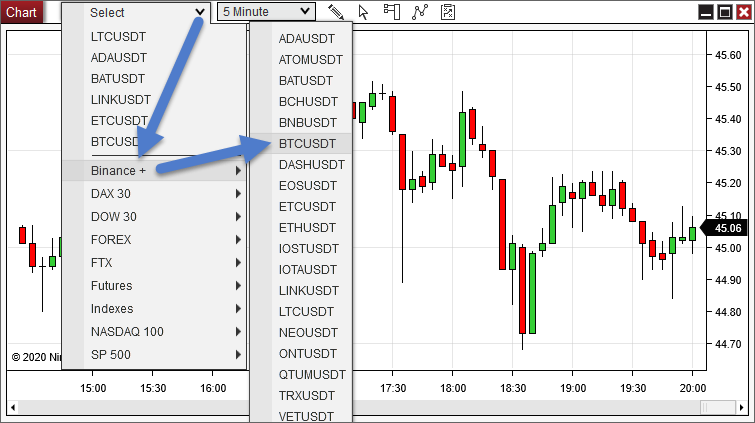
- 14 days of historical data
- Expires after 7 days
Information on Instruments
All exchange listed instruments are available from the instruments window.
The instruments window can be opened by clicking on the search icon next to the instrument selector.
Information on Position Sizes
1 unit in Ninjatrader represent 0.001 unit on the exchange.
For example order quantity 100 in Ninjatrader will place an order with order size 0.1 on the exchange.
You can change the default order size for each instrument in the binancePlus settings - Instruments tab.
Troubleshoot problems with the addon
In case you experience problem with the addon first check the Control Center - Log tab
for a notification or error message which can describe what the problem is.
If you experience unknown instrument error message, or the chart is not loading,
check if you connect with the addon before any other connection.
If there is no error message or the error message does not help to solve the problem
save an image from the issue and send it to support@ninjatools.studio.
*Product Compatibility: NT8 8.0.14.0 - NT8 8.1.4.1
You can subscribe to the product below.
 Spring Sale. Use coupon code SPRING15 to get 15% off everything.
Spring Sale. Use coupon code SPRING15 to get 15% off everything.
*Price includes VAT